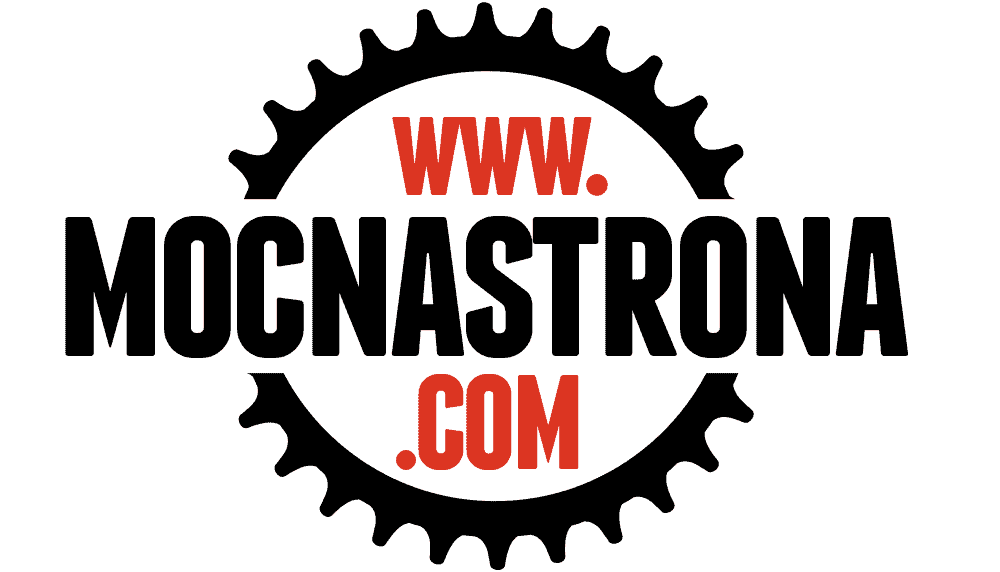Istnieją różne sposoby na to, jak ułatwić sobie pracę na komputerze. Jednym z nich jest przygotowanie zrzutu ekranu. Dzięki niemu możemy zapisać aktualnie wyświetlany obraz w pamięci naszego urządzenia, a następnie udostępnić go innym osobom. W jaki sposób można zrobić zrzut z ekranu?
Jak zrobić zrzut ekranu na laptopie?
Wiele osób pracuje na co dzień na laptopie. Tego rodzaju urządzenie jak najbardziej pozwala na to, aby zrobić zrzut z ekranu. Zadanie to jest naprawdę proste i poradzą z nim sobie nawet najmniej doświadczeni użytkownicy. Cała trudność sprowadza się do jednej czynności, jaką jest zlokalizowanie przycisku Print Screen, którego położenie może nieco różnić się w przypadku poszczególnych modeli.
Zrzut ekranu na laptopie można wykonać w następujący sposób – wystarczy wcisnąć przycisk Print Screen (PrtScr), który znajduje się na klawiaturze urządzenia, mając przy tym otwarty obraz, który chcemy zapisać. Następnie screen na laptopie trafi do schowka. Można go otworzyć w dowolnym programie graficznym, w praktyce najczęściej jest to popularny Paint. Jak to zrobić? Wystarczy kliknąć „Edycja”, a następnie „Wklej” albo skorzystać ze skrótu klawiszowego Ctrl + V. Wówczas zapisany screenshot na laptopie ukaże się na ekranie, po czym można go zapisać w pamięci urządzenia jako plik graficzny i udostępnić innym osobom za pośrednictwem poczty elektronicznej lub komunikatorów.
Część osób chętnie korzysta z laptopów poleasingowych, które są sprowadzane do Polski z różnych krajów. W takim przypadku układ klawiatury może być nieco odmienny, a co za tym idzie, klawisz o nazwie Print Screen może na niej nie występować. Otóż w przypadku klawiatury „francuskiej” (o układzie AZERTY zamiast QWERTY) funkcję klawisza Print Screen pełni ImpEc. Jeśli zaś chodzi o niemiecki układ (QWERTZ), należy znaleźć przycisk Druck, natomiast na klawiaturze z rosyjskim układem (ЙЦУКЕН) będzie to dobrze znany PrtScr.
Gdyby się okazało, że na klawiaturze danego urządzenia nie ma przycisku Print Screen albo jego odpowiednika, wówczas można wykorzystać następującą kombinację – Win + Fn + spacja.
Zastanówmy się teraz, jak można wykonać zrzut na urządzeniu z zainstalowanym systemem Windows. Okazuje się bowiem, że jest kilka możliwości.
Jak zrobić screena na komputerze z Windowsem?
Zrzut ekranu na komputerze z systemem Windows można wykonać na kilka sposobów. Pierwszym z nich jest opisany powyżej, kiedy to używa się klawisza Print Screen.
Innym, mniej znanym sposobem, jest kombinacja przycisków Windows + Print Screen. Wówczas ekran komputera na chwilę zgaśnie, po czym jego widok zostanie automatycznie zapisany w folderze Obrazy → Zrzuty ekranu. Plik ten można otworzyć w programie graficznym bądź udostępnić znajomym.
Jeszcze innym sposobem jest skorzystanie z narzędzia do wycinania, które można znaleźć dzięki paskowi wyszukiwania w systemie Windows 10. Korzystając z przycisku „Tryb”, można wybrać odpowiedni wycinek obrazu, a następnie klikając „Nowy”, wykonać zrzut ekranu.
Osoby lubiące gry komputerowe także chętnie wykonują screeny, którymi następnie dzielą się w Internecie z innymi graczami. W systemie Windows 10 istnieje interesująca możliwość skorzystania z paska gier, czyli specjalnej nakładki. Wystarczy tylko wcisnąć kombinację przycisków Windows + G, co spowoduje jej otwarcie. Następnie poprzez kliknięcie w ikonę aparatu można wykonać zrzut ekranu na komputerze, po czym wybrać lokalizację jego zapisu w pamięci urządzenia.
Sprawdźmy, jak zrobić zrzut na komputerze typu Mac. Jego specyfika sprawia, że operacja ta wygląda nieco inaczej niż w przypadkach, jakie zostały omówione dotychczas.
Zrzut ekranu na Macu – jak to zrobić?
Wiele osób korzysta na co dzień z urządzeń firmy Apple, które różnią się od komputerów działających w oparciu o system Windows. Warto jednak mieć na uwadze, że macOS różni się od produktu Microsoftu między innymi skrótami klawiszowymi. Co więcej, istnieją trzy takie kombinacje, które umożliwiają zapisanie różnych fragmentów ekranu.
Pierwszą ze wspomnianych kombinacji jest Command + Shift + 3. Skutkiem użycia tych klawiszy jest wykonanie zrzutu z całego ekranu komputera. Mówiąc inaczej, w ten sposób można utrwalić bieżący obraz, jaki jest wyświetlany na monitorze. Zostanie on zapisany bezpośrednio na pulpicie.
Drugą kombinacją jest Shift + Command + 4. W tym przypadku konieczne jest skorzystanie z myszy, dzięki której można zaznaczyć pożądany fragment ekranu. To jednak nie wszystko, albowiem po wciśnięciu spacji kursor myszy zamienia się w ikonę kamery, która umożliwia przesuwanie po dowolnie wybranym oknie folderu bądź aplikacji.
Kolejna kombinacja to Shift + Command + 5. Wciśnięcie tych przycisków powoduje uruchomienie niewielkiego panelu w dolnej części ekranu, który zawiera opcje związane z opcjami przechwytywania. Pozwalają one wykonać screenshot na komputerze całego wyświetlanego obrazu, otwartego okna bądź zaznaczonego wcześniej fragmentu ekranu.
W Internecie można znaleźć programy służące do wykonywania zrzutów z ekranu. Poniżej prezentujemy trzy z nich, które cieszą się dużym zainteresowaniem użytkowników.
Programy do wykonywanie zrzutów ekranu
Omówione powyżej sposoby wykorzystują możliwości najpopularniejszych systemów operacyjnych. Oprócz nich istnieją specjalne programy, które są przeznaczone do wykonywania zrzutów ekranu. Ich zaletą jest możliwość szybkiego edytowania wykonanego screena.
Osoby, które chętnie korzystają z mediów społecznościowych, zainteresuje program o nazwie Lightshot. Jest on dedykowany systemowi Windows i zastępuje tradycyjną funkcję Print Screen. To darmowe narzędzie ma jedną poważną zaletę. Otóż umożliwia ono edycję zrzutu już na etapie jego wykonywania. Następnie można je szybko udostępnić na przykład na Facebooku.
Zrzut z ekranu komputera można wykonać również za pomocą aplikacji Sharex. Program ten ma wiele funkcji, które zainteresują użytkowników pragnących zapisać obraz wyświetlany na monitorze. Przede wszystkim Sharex umożliwia utrwalenie widoku całego ekranu, jego części, otwartego okna bądź przewijanego ekranu. Na uwagę zasługuje także edytor, który pozwala na obróbkę zapisanego obrazu. Ciekawą funkcją jest także możliwość przesłania zrzutu innym użytkownikom w formie linku. Co ważne, aplikacja ta jest darmowa.
Kolejnym programem wartym uwagi jest Greenshot. Pozwala on edytować oraz odpowiednio dostosowywać wykonane wcześniej zrzuty, a ponadto umożliwia zapisanie całej strony, którą można przewijać. Istotną funkcją jest możliwość zapisywania zrzutów w formie plików graficznych lub linków, które można łatwo udostępniać innym osobom. Nie bez znaczenia jest także fakt, iż Greenshot jest aplikacją bezpłatną.
Wykonanie zrzutu z ekranu pozwala na pokazanie wyświetlanego na monitorze obrazu innym osobom. Można tego dokonać na różne sposoby – z poziomu systemu operacyjnego urządzenia bądź specjalnego programu. Te ostatnie oferują więcej opcji edycji i zapisu obrazu, a ponadto są darmowe.